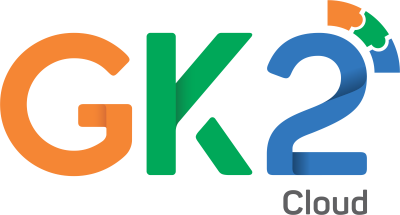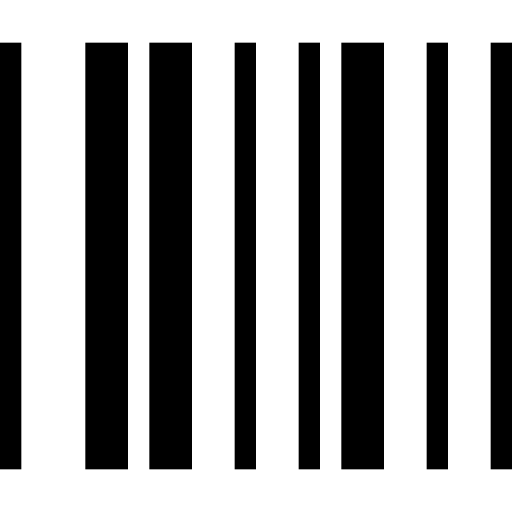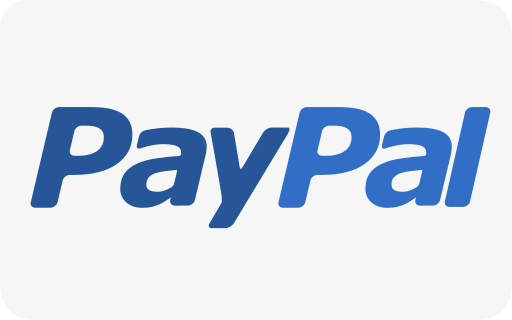Para realizar a configuração IMAP no Microsoft Outlook siga as seguintes etapas.
Aqui consideramos que você já tenha o Microsoft Outlook instalado em seu computador, caso não tenha entre em contato com seu representante técnico local!
A partir do menu iniciar abra o painel de controle e escolha a opção "Email" como mostrado na figura abaixo.
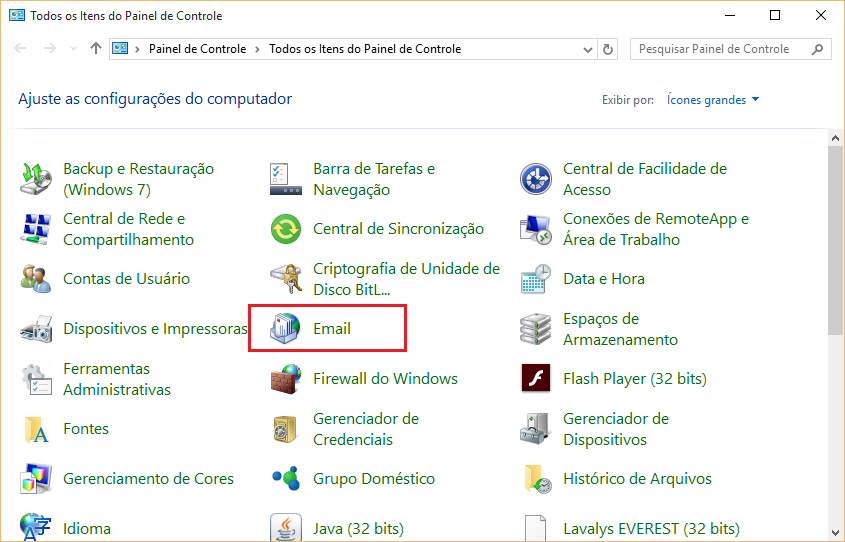
A seguinte tela abrirá.
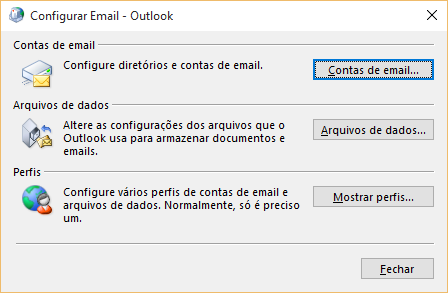
De um clique no botão "Contas de email", assim a tela (figura abaixo) irá surgir
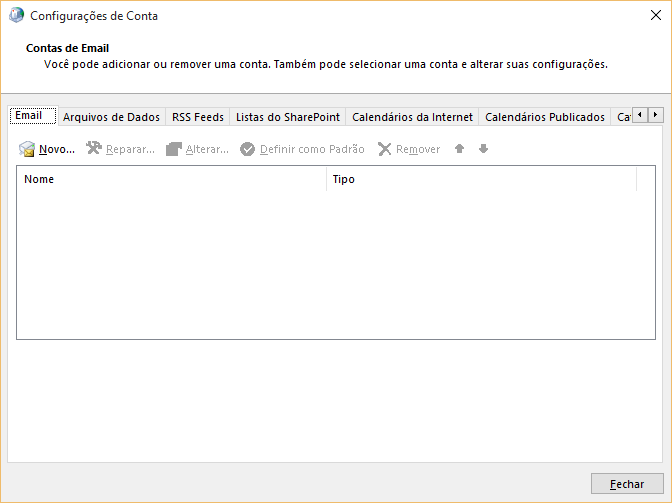
Clique no botão "Novo" para brir uma nova janela
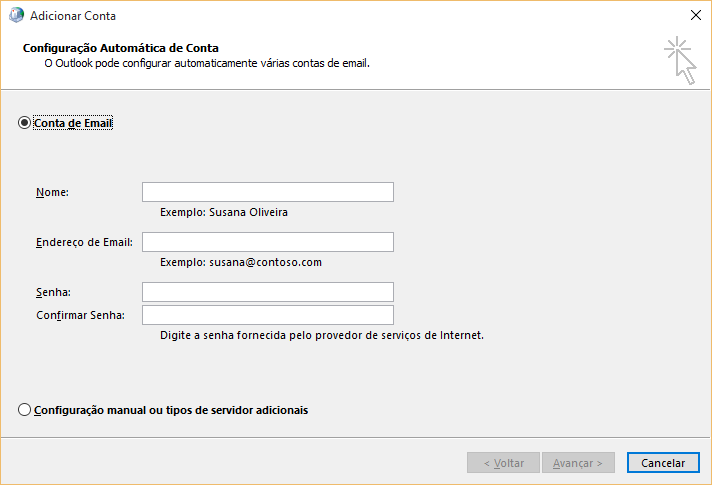
Agora escolha a opção "Configuração manual ou tipos de servidores adicionas" e clique em "Avançar >"
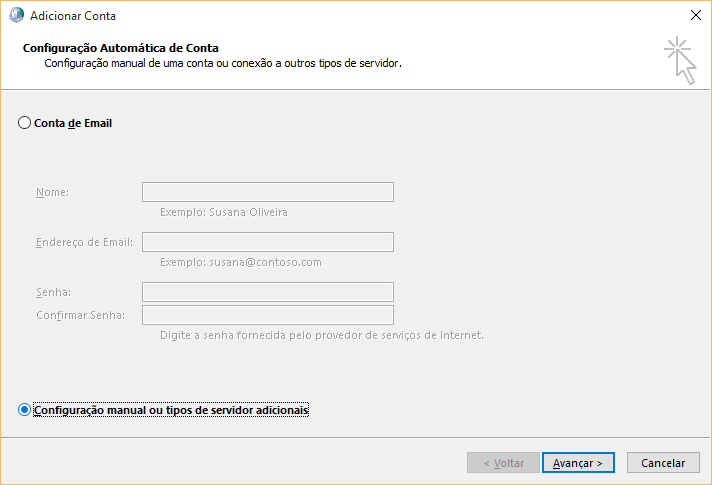
Agora temos algumas opções disponíes, neste pequeno manual vamos utilizar a opção "POP ou IMAP", selecione e depois clique em "Avançar >"
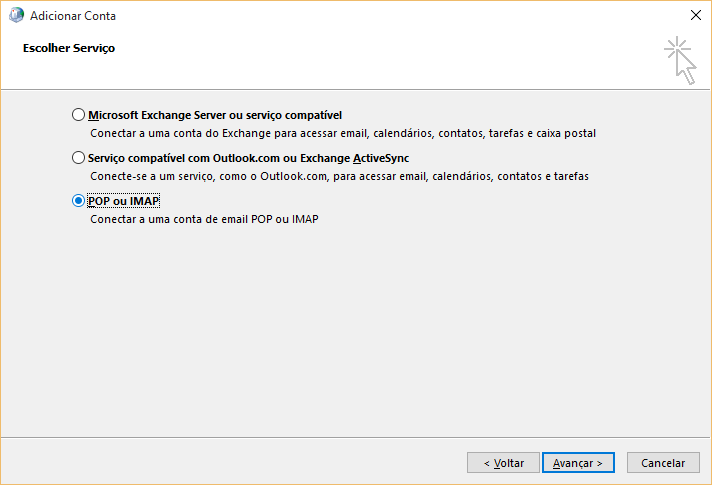
Aqui consideramos que você já tenha o Microsoft Outlook instalado em seu computador, caso não tenha entre em contato com seu representante técnico local!
A partir do menu iniciar abra o painel de controle e escolha a opção "Email" como mostrado na figura abaixo.
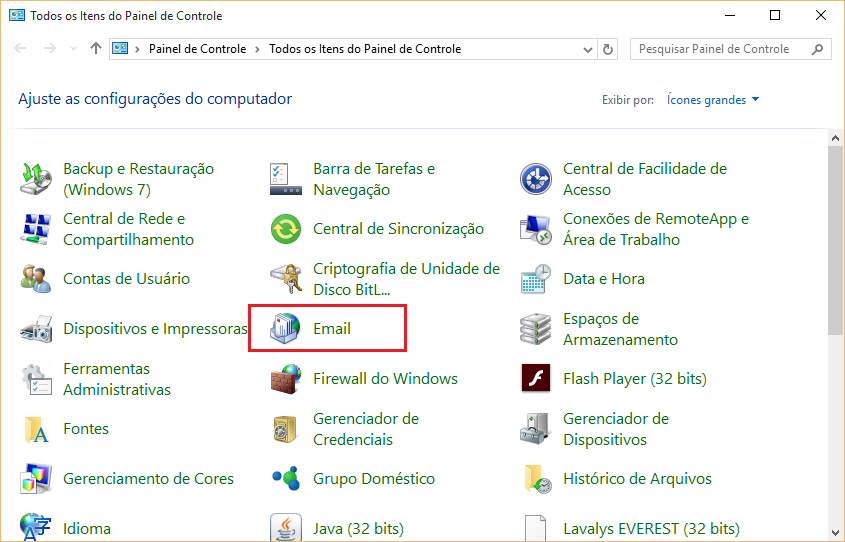
A seguinte tela abrirá.
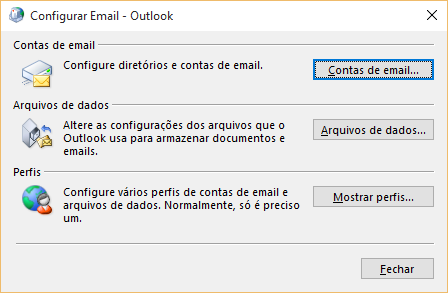
De um clique no botão "Contas de email", assim a tela (figura abaixo) irá surgir
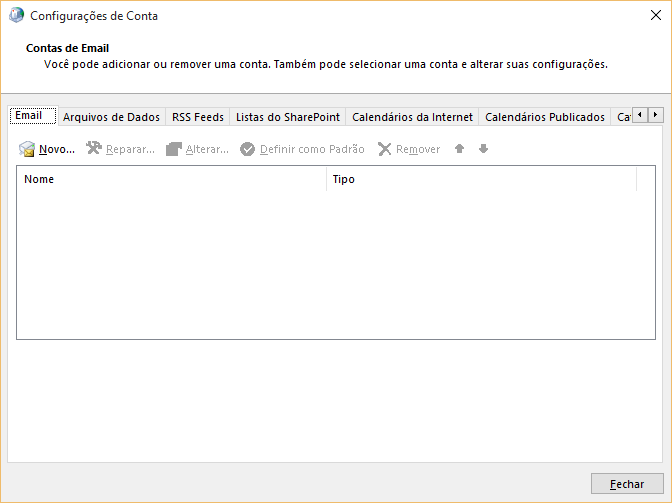
Clique no botão "Novo" para brir uma nova janela
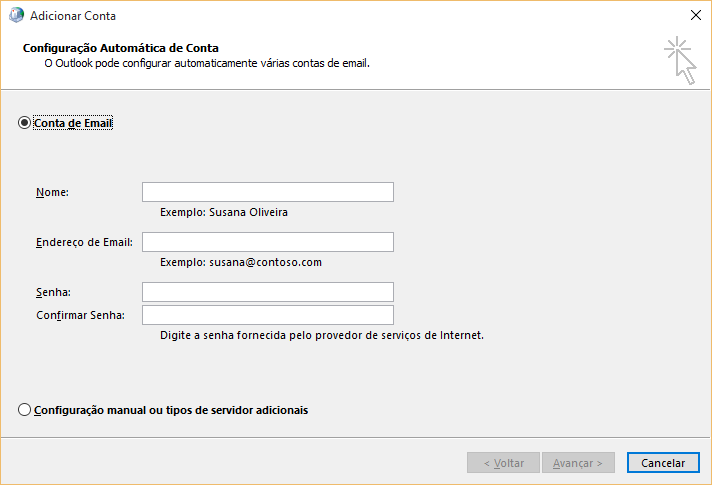
Agora escolha a opção "Configuração manual ou tipos de servidores adicionas" e clique em "Avançar >"
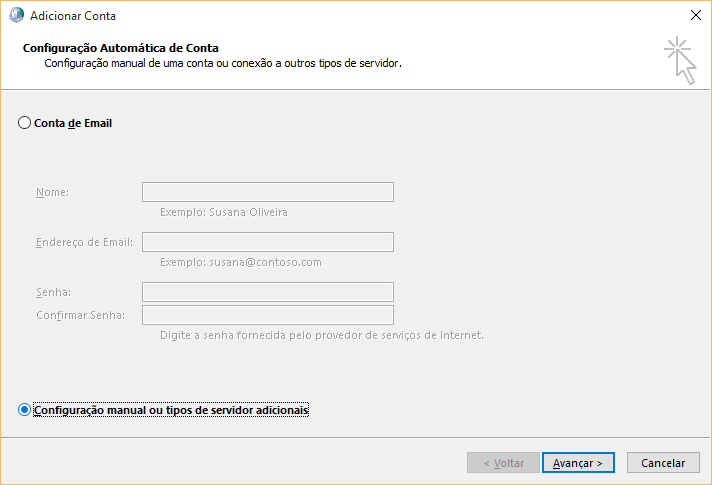
Agora temos algumas opções disponíes, neste pequeno manual vamos utilizar a opção "POP ou IMAP", selecione e depois clique em "Avançar >"
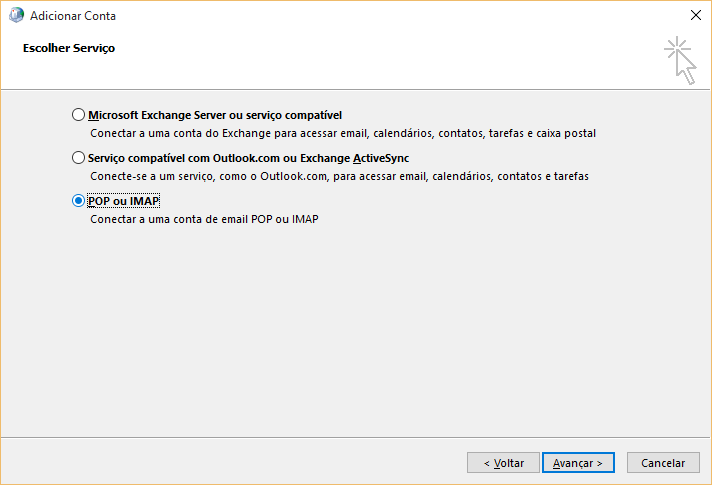
A proxima tela é onde vai o maior número de configurações.
01 - Informe o nome, substitua "Suporte / Gk2" por uma configuração de sua preferência
02 - Informe o endereço de e-mail, substitua "suporte@gk2.com.br"
03 - No item "Tipo de conta" selecione a opção IMAP
04 - No item "Servidor de entra de emails" escreva: mail.meudominio.com.br (Seu domínio é o que vem após o @)
05 - No item "Servidor de saida de emails" repita o passo acima.
06 - No campo "Nome de Usuário:" informe o e-mail completo.
07 - No campo "Senha:" Informe a senha escolhida para o e-mail.
08 - Caso queira que o Outlook grave sua senha marque a opção "Lembrar senha"
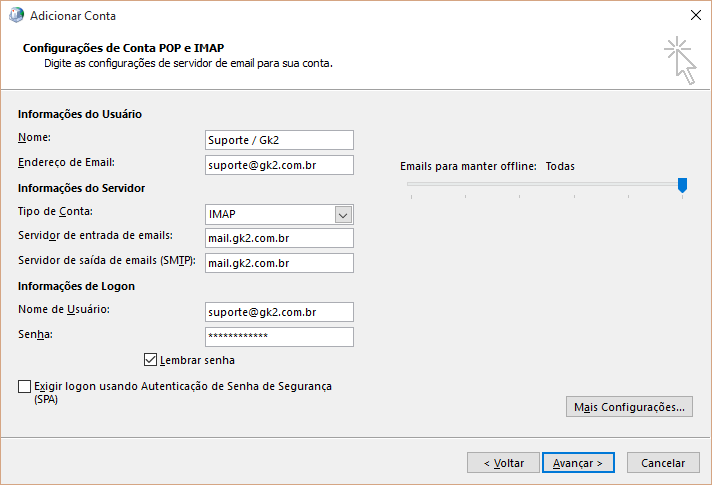
Agora clique no botão "Mais Configurações"
01 - Digite um nome para a conta - Nosso exemplo "suporte@gk2.com.br"
02 - No campo "Organização" você pode escrever o nome da empresa por extenso
03 - No campo "Email de resposta" digite novamente seu endereço de email
02 - Informe o endereço de e-mail, substitua "suporte@gk2.com.br"
03 - No item "Tipo de conta" selecione a opção IMAP
04 - No item "Servidor de entra de emails" escreva: mail.meudominio.com.br (Seu domínio é o que vem após o @)
05 - No item "Servidor de saida de emails" repita o passo acima.
06 - No campo "Nome de Usuário:" informe o e-mail completo.
07 - No campo "Senha:" Informe a senha escolhida para o e-mail.
08 - Caso queira que o Outlook grave sua senha marque a opção "Lembrar senha"
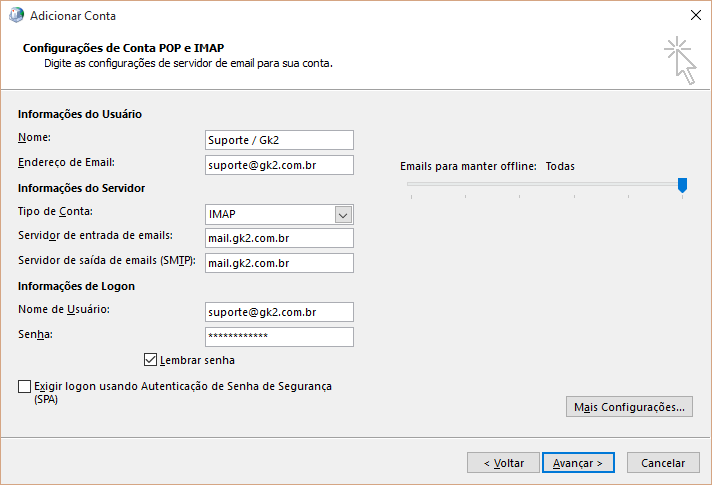
Agora clique no botão "Mais Configurações"
01 - Digite um nome para a conta - Nosso exemplo "suporte@gk2.com.br"
02 - No campo "Organização" você pode escrever o nome da empresa por extenso
03 - No campo "Email de resposta" digite novamente seu endereço de email
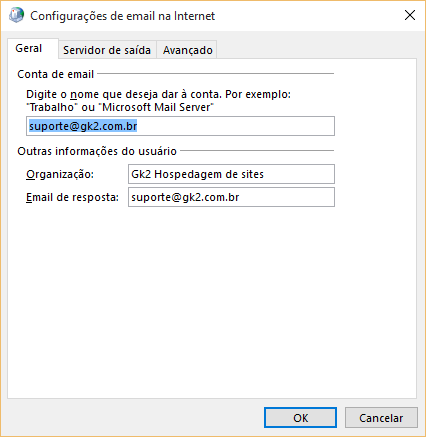
Depois de preencher navegue até a guia "Servidor de Saída"
OBRIGATORIAMENTE marque a opção "Meu servidor de saída (SMTP) requer autenticação"
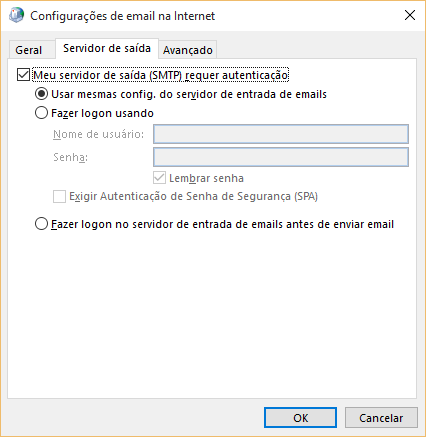
Agora navegue até a guia "Avançado" e altere os seguintes intes:
01 - "Servidor de entrada (IMAP):" 143
02 - "Servidor de saída (SMTP):" 587
03 - "Usar o seguinte tipo de conexão criptografada:" Nenhum
04 - "Tempos limite do servidor" - Longo 10 minutos
05 - "Caminho da pasta raiz:" inbox (Essa opção fará com que sua caixa de itens enviados seja sincronizada corretamente)
06 - Na opção "Remover do servidor após": informe 14
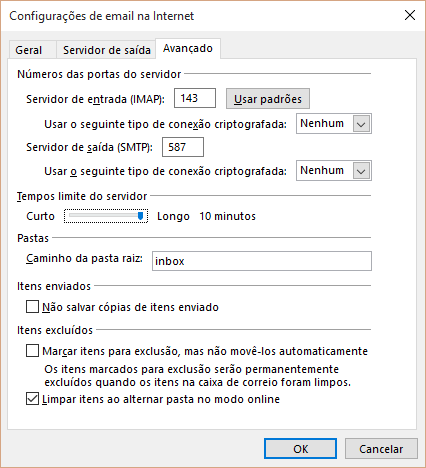
Depois clique em OK
Agora clique em avançar
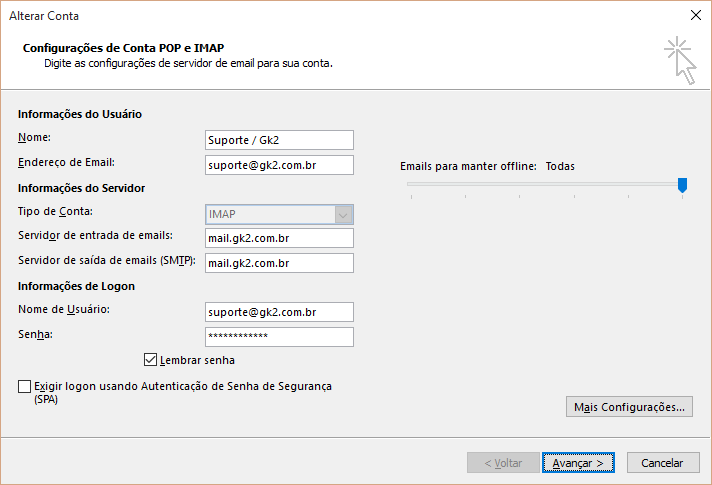
Após clicar em avançar a seguinte tela irá aparecer
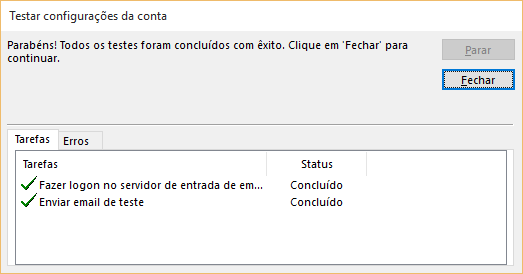
Tudo está pronto e você já pode usar seu Outlook
Clique em "Fechar" e depois "Concluir"
Clique em "Fechar" e depois "Concluir"
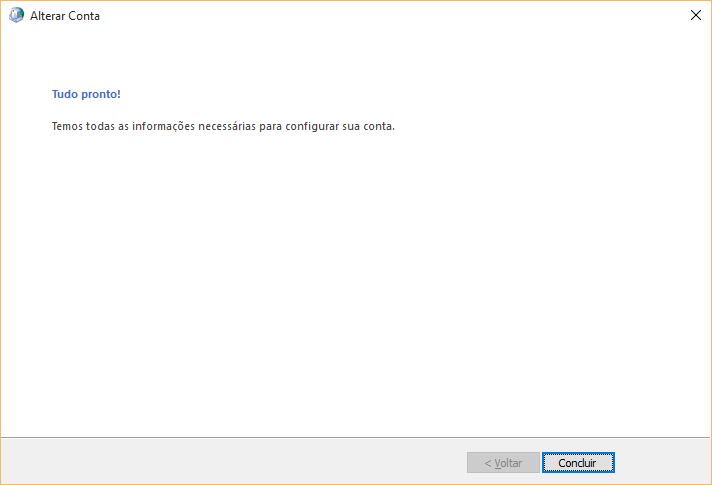
Agora você pode enviar e receber e-mails normalmente por seu Outlook.
Caso ainda tenha alguma dúvida, por favor, entre em contato conosco!
E-mail para contato: suporte@gk2.host
Muito obrigado!